
How to Install Cartridge
Epson XP-410 Ink Cartridges







How to Replace Epson Expression XP-410 Ink Cartridge
Looking for a how to guide for an Epson printer ink refill for your printer? After you've received our replacement Epson Expression XP-410 ink cartridges, we've got your step by step instructions on how to replace the ink in your Epson Expression XP-410 printer right here!
- Make sure your printer is on
- If you see a message prompting you to replace your ink cartridge, press the OK button, followed by the Replace Now option on the LCD screen of your printer.
- If you are replacing your ink cartridge before the empty printer prompt, press the home button and select Setup on the LCD screen. Next, select Maintenance, Ink Cartridge Replacement, and lastly press the OK button on your printer.
- Lift up the scanner portion of your printer
- Squeeze the tab on the cartridge releasing it from its slot. Lift to remove the empty ink cartridge. Discard the cartridge.
- Gently shake the new cartridge about 3-4 times before opening the package.
- Remove the ink cartridge from its packaging.
- Locate the yellow tape located on the side of the cartridge and remove it.
- Insert the replacement ink cartridge into the empty slot the direction in which the empty cartridge was removed. Push down until you hear and feel the cartridge click into place.
- Close the scanner portion of your printer and select the Start button. It will take approximately 90 seconds for your print head to adjust and move to its home position. Once you see a confirmation message on the LCD screen, you're all set!
Resource Links
Searching for the Epson XP-410 manual? Visit Epson XP-410 downloads page to find Epson XP-410 updates and useful downloads such as Epson XP-410 drivers and Epson XP-410 service manual.
FAQ - Frequently Asked Questions
- Why does my Epson printer print blank pages? Why does my Epson printer not print properly?
-
Check the following:
- Verify in your printing program and software that you have chosen the correct paper size setting.
- Check to see if any of the nozzles are clogged by running a print head nozzle check. Clean the printer head after if needed.
- Make sure you have the correct printer selected as your printer destination/ printing program
- Check your printer cartridges to see that the yellow tape has been removed.
-
For Windows® Computer
Here are 5 routes on troubleshooting this issue. Depending on your Windows program try the applicable option in Step 1 followed by 2, 3, & 4.
- Step 1 (options):
- Windows 10: Right-click on Windows Start icon
 & select Control Panel > Hardware and Sound > Devices and Printers. Right-click the product name & select Printer Preferences.
& select Control Panel > Hardware and Sound > Devices and Printers. Right-click the product name & select Printer Preferences. - Windows 8.x: Go to the Apps screen & select Control Panel > Hardware and Sound > Devices and Printers. Right-click your printer & select Printing Preferences.
- Windows 7: Click on Windows Start icon
 & select Devices and Printers. Right-click your printer & select Printing Preferences.
& select Devices and Printers. Right-click your printer & select Printing Preferences. - Windows Vista: Click on Windows Start icon
 & select Control Panel. Select Printer which is found under Hardware and Sound or Printers. Right-click your printer & select Printing Preferences.
& select Control Panel. Select Printer which is found under Hardware and Sound or Printers. Right-click your printer & select Printing Preferences. - Windows XP: Click Start & select Control Panel or point to Settings & select Control Panel. Select Printers and Other Hardware (if available). Then Printers and Faxes. Right-click your printer & select Printing Preferences.
- Windows 10: Right-click on Windows Start icon
- Step 2: Select the Maintenance tab and click the Extended Settings button.
- Step 3: Located in the Settings area, select the Skip Blank Page setting or checkbox.
- Step 4: Select OK to save your settings.
- Step 1 (options):
-
For macOs Computer
- Open the
 menu.
menu. - Select System Preferences
- Select one of the following: Print & Scan, Print & Fax, or Printers & Scanners.
- Select your printer, then Options & Supplies.
- Select Driver or Options.
- If you have navigated through properly you should see this on your screen:
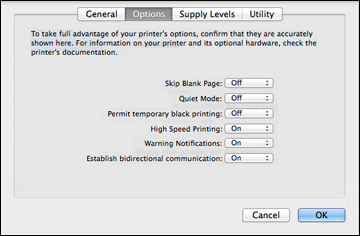
- Set the Skip Blank Page to On.
- Select OK.
- Open the
- Why does my Epson printer have lines? Why does my printer print faded?
-
Here is a list of possible reasons why your Epson XP-410 is banding. Banding is described as straight, consistent, straight, horizontal lines on printings running in the direction of the print head.
- Nozzle clogs
- Incorrect Paper Thickness Settings
- Mis-Aligned Print Heads
- Low Quality Print Settings
- Why is my Epson printer not printing when the ink is full?
-
It's possible that your ink cartridge is not set in its slot properly. Troubleshoot by doing the following steps:
- Turn on your printer
- Check your LCD screen for a message stating that your cartridges are expended.
- Remember which ink cartridge needs to be replaced and press the OK button followed by the option Replace now.
- Lift the scanner portion of your printer
- Squeeze the tab on the cartridge releasing it from its slot. Lift to remove the empty ink cartridge.
- Check to see if the the yellow tape located on the side of the cartridge is removed. If is still there, remove it.
- Insert the replacement ink cartridge into the empty slot the direction in which the cartridge was removed. Push down until you hear and feel the cartridge click into place.
- Close the scanner portion of your printer and select the Start button. It will take approximately 90 seconds for your print head to adjust and move to its home position. Once you see a confirmation message on the LCD screen, you're all set!
For more troubleshooting tips, visit Epson USA XP-410 FAQ and Guide Official Page.Here you will find useful details on how to connect Epson XP-410 printer to computer, Epson XP-410 reset, and why your Epson XP-410 WiFi setup failed. Learn why your Epson XP-410 is not printing correctly or how your Epson XP-410 paper sensor works. We've got you covered!
What our customers say about Epson Expression XP-410
-
greatReview for Replacement Epson 200XL (T200XL220) High Yield Cyan Ink Cartridge - T200XL2greatWas this review helpful?
-
Happy with price&productReview for Epson 200XL T200XL Series (6-pack) Replacement High Yield Ink Cartridges (3x Black, 1x Cyan, 1x Magenta, 1x Yellow)Happy with price&productWas this review helpful?
-
Very realReview for Replacement Epson 200XL (T200XL120) High Yield Black Ink Cartridge - T200XL1Always quick Service and great productWas this review helpful?
-
GOOD.Review for Replacement Epson 200XL (T200XL220) High Yield Cyan Ink Cartridge - T200XL2GREAT.Was this review helpful?
-
goodReview for Replacement Epson 200XL (T200XL120) High Yield Black Ink Cartridge - T200XL1ITEMS WORKED FINE.Was this review helpful?
-
Not recognized as EpsonReview for Replacement Epson 200XL (T200XL320) High Yield Magenta Ink Cartridge - T200XL3When using ink with my Epson printer the printer recognizes the new replacement is not from Epson. Therefore I need to go thru a cleaning process to all the new ink to begin flowing. This is a hassle. The price is great, but does not come without some pain.Was this review helpful?
-
Great deal!Review for Replacement Epson 200XL (T200XL220) High Yield Cyan Ink Cartridge - T200XL2Great deal! Works perfectlyWas this review helpful?
-
it just worksReview for Replacement Epson 200XL (T200XL120) High Yield Black Ink Cartridge - T200XL1it just worksWas this review helpful?
-
Review for Replacement Epson 200XL (T200XL320) High Yield Magenta Ink Cartridge - T200XL3Very pleased. Product came quickly and performed as advertised.Was this review helpful?
-
What a value!Review for Epson 200XL Ink Cartridges (Replacement) - High Yield - Combo Pack of 11 - (5x Black, 2x Cyan, 2x Magenta, 2x Yellow)I'm used to paying at least 2x the cost of the full pack of cartridges I bought! I've gotten ink cartridges that are 1/2 the price and function just as well!Was this review helpful?