
Epson XP-830 Ink Cartridges







How to Replace Epson XP-830 Ink Cartridges
For instructions on Epson XP-830 ink cartridge replacement, follow these steps:
- Check to make sure that the CD/DVD tray isn't inserted, ready for printing.
- Make sure your printer is powered on.
- Do one of the following:
- If your ink cartridge is empty, there will be a message on the LCD screen of your printer. Remember which cartridge(s) are in need of replacement and select the "Proceed" option, followed by "Yes, replace now".
- If your're replacing your cartridges before the printer prompts you to, on your LCD screen find and select the following: Setup > Maintenance > Ink Cartridge(s) Replacement > Proceed, and lastly press the start button.
- Lift your scanner unit, exposing the ink cartridge holder.
- Wait until the ink cartridges are in changing position in the middle of the printer. If they are not, close the scanner lid and lift it open again until the ink cartridge holder is set for scanning.
- To remove the ink cartridge push in the blue tab to unlock and lift from the bottom of the cartridge.
- Remove the replacement ink cartridge from its packaging.
- Remove the cap from the ink cartridge.
- Insert the replacement cartridge into its allocated slot and press down until you hear and feel it click into place.
- Close the scanner unit and press the start button.
Resource Links
Get the most from your printer by downloading and installing the Epson XP-830 drivers and the Epson XP-830 firmware downgrade from Epson XP-830 support page. You will also find the Epson XP-830 manual for all your printer specs.
FAQ - Frequently Asked Questions
- How do I reset my Epson XP-830 printer?
-
- Follow these steps: Home Button > Setup > Restore Default Settings
- Choose one of these options:
- Fax Send/Receive Settings: Resets all settings on the Send Settings, Receive Settings, and Communication screens.
- Fax Data Settings: Erases the speed dial list, group dial list, header, and fax log.
- Network Settings: Resets all network settings.
- All except Network & Fax Settings: Resets all control panel settings, except for network and fax settings.
- All Settings: Resets all control panel settings.
- Once you see the confirmation screen, select "Yes" to reset your selected settings.
- Why does my Epson printer have lines? Why does my printer print faded?
-
Here is a list of possible reasons why your Epson XP-830 printer ink is banding. Banding is described as straight, consistent, straight, horizontal lines on printings running in the direction of the print head.
- Nozzle clogs
- Incorrect Paper Thickness Settings
- Mis-Aligned Print Heads
- Low Quality Print Settings
- Why does my Epson printer print blank pages? Why does my Epson printer not print properly?
-
Check the following:
- Verify in your printing program and software that you have chosen the correct paper size setting.
- Check to see if any of the nozzles are clogged by running a print head nozzle check. Clean the printer head after if needed.
- Make sure you have the correct printer selected as your printer destination/ printing program
- Check your printer cartridges to see that the yellow tape has been removed.
-
For Windows® Computer
Here are 5 routes on troubleshooting this issue. Depending on your Windows program try the applicable option in Step 1 followed by 2, 3, & 4.
- Step 1 (options):
- Windows 10: Right-click on Windows Start icon
 & select Control Panel > Hardware and Sound > Devices and Printers. Right-click the product name & select Printer Preferences.
& select Control Panel > Hardware and Sound > Devices and Printers. Right-click the product name & select Printer Preferences. - Windows 8.x: Go to the Apps screen & select Control Panel > Hardware and Sound > Devices and Printers. Right-click your printer & select Printing Preferences.
- Windows 7: Click on Windows Start icon
 & select Devices and Printers. Right-click your printer & select Printing Preferences.
& select Devices and Printers. Right-click your printer & select Printing Preferences. - Windows Vista: Click on Windows Start icon
 & select Control Panel. Select Printer which is found under Hardware and Sound or Printers. Right-click your printer & select Printing Preferences.
& select Control Panel. Select Printer which is found under Hardware and Sound or Printers. Right-click your printer & select Printing Preferences. - Windows XP: Click Start & select Control Panel or point to Settings & select Control Panel. Select Printers and Other Hardware (if available). Then Printers and Faxes. Right-click your printer & select Printing Preferences.
- Windows 10: Right-click on Windows Start icon
- Step 2: Select the Maintenance tab and click the Extended Settings button.
- Step 3: Located in the Settings area, select the Skip Blank Page setting or checkbox.
- Step 4: Select OK to save your settings.
- Step 1 (options):
-
For macOs Computer
- Open the
 menu.
menu. - Select System Preferences
- Select one of the following: Print & Scan, Print & Fax, or Printers & Scanners.
- Select your printer, then Options & Supplies.
- Select Driver or Options.
- If you have navigated through properly you should see this on your screen:
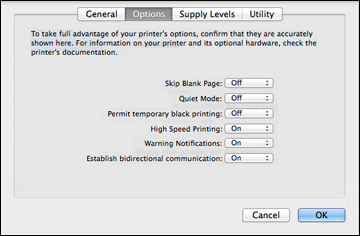
- Set the Skip Blank Page to On.
- Select OK.
- Open the
For more troubleshooting tips, visit this Epson XP-830 Troubleshooting FAQ Page. Here will you find helpful steps and guides on Epson 830 printer problems, Epson XP-830 app, how to load paper in Epson XP-830, Epson XP-830 not connecting to computer, Epson XP-830 ink cartridge not recognized, and much much more!
What our customers say about Epson Expression XP-830
-
Review for Epson 410XL Combo Pack of 5 Replacement High Yield Ink Cartridges (1x Black, 1x Photo Black, 1x Cyan, 1x Magenta, 1x Yellow)Product was as described , fast delivery and way cheaper than buying in a store . Absolutely would recommend product.Was this review helpful?
-
I have purchased this bundle several times. These Epson 410XL ink cartridges provide strong color and they last a long time. When printing photos, the colors are clear and beautiful. They look very professional. When printing on cardstock, the ink adhereReview for Epson 410XL Combo Pack of 5 Replacement High Yield Ink Cartridges (1x Black, 1x Photo Black, 1x Cyan, 1x Magenta, 1x Yellow)Great product!Was this review helpful?
-
It works great and quality ...Review for Replacement Epson T410XL020 High Yield Black Ink Cartridge - T410XL0It works great and quality good.Was this review helpful?
-
Review for Epson 410XL Combo Pack of 5 Replacement High Yield Ink Cartridges (1x Black, 1x Photo Black, 1x Cyan, 1x Magenta, 1x Yellow)all though we had some shipping problems do to the USPS it was finally delivered and works well in my printer I,m very pleased Thank youWas this review helpful?
-
Consistent good businessReview for Epson 410XL Combo Pack of 5 Replacement High Yield Ink Cartridges (1x Black, 1x Photo Black, 1x Cyan, 1x Magenta, 1x Yellow)Great ink, great price, great serviceWas this review helpful?
-
good inkReview for Replacement Epson T410XL020 High Yield Black Ink Cartridge - T410XL0I purchased this for my son's printer and he's having no issues with it. I recently purchased some for my printer and it's also doing fine.Was this review helpful?