
Epson WF-3640 Ink Cartridges







How to Replace Epson Workforce 3640 Ink Cartridge
- Make sure your printer is powered on.
- If an ink cartridge is empty, you'll see a message on the LCD screen on the printer. Remember which cartridge(s) need to be replace, then select "PROCEED" and follow the instructions on the screen to move forward.
- If you're replacing ink cartridges before they are empty, start by pressing the home button, select "Setup Maintenance", then "Ink Cartridge Replacement" to move forward.
- Open the scanner unit but lifting it upwards.
- Open the cartridge cover by pulling it up and towards you revealing the ink cartridges.
- To release the cartridge, squeeze the tab on the ink cartridge and left it up and out. Discard or recycle.
- Shake the replacement ink cartridge about 4-5 times before removing it from its packaging.
- Remove ONLY the yellow tape.
- Insert the replacement cartridge and push down until it you hear and feel it click into place.
- Close the cartridge cover.
- On the LCD screen, select "Check" to make sure your cartridges are installed correctly.
- Close the scanner unit.
Resource Links
Get the most from your printer by downloading and installing the Epson WF-3640 driver. On the same page you can find useful information about your printer. The Epson WF-3640 manual, Epson Workforce WF-3640 wireless setup. and Epson WF-3640 reset are some helpful guides you will come across.
FAQ - Frequently Asked Questions
- Why does my Epson printer print blank pages? Why does my Epson printer not print properly?
-
Check the following:
- Verify in your printing program and software that you have chosen the correct paper size setting.
- Check to see if any of the nozzles are clogged by running a print head nozzle check. Clean the printer head after if needed.
- Make sure you have the correct printer selected as your printer destination/ printing program
- Check your printer cartridges to see that the yellow tape has been removed.
-
For Windows® Computer
Here are 5 routes on troubleshooting this issue. Depending on your Windows program try the applicable option in Step 1 followed by 2, 3, & 4.
- Step 1 (options):
- Windows 10: Right-click on Windows Start icon
 & select Control Panel > Hardware and Sound > Devices and Printers. Right-click the product name & select Printer Preferences.
& select Control Panel > Hardware and Sound > Devices and Printers. Right-click the product name & select Printer Preferences. - Windows 8.x: Go to the Apps screen & select Control Panel > Hardware and Sound > Devices and Printers. Right-click your printer & select Printing Preferences.
- Windows 7: Click on Windows Start icon
 & select Devices and Printers. Right-click your printer & select Printing Preferences.
& select Devices and Printers. Right-click your printer & select Printing Preferences. - Windows Vista: Click on Windows Start icon
 & select Control Panel. Select Printer which is found under Hardware and Sound or Printers. Right-click your printer & select Printing Preferences.
& select Control Panel. Select Printer which is found under Hardware and Sound or Printers. Right-click your printer & select Printing Preferences. - Windows XP: Click Start & select Control Panel or point to Settings & select Control Panel. Select Printers and Other Hardware (if available). Then Printers and Faxes. Right-click your printer & select Printing Preferences.
- Windows 10: Right-click on Windows Start icon
- Step 2: Select the Maintenance tab and click the Extended Settings button.
- Step 3: Located in the Settings area, select the Skip Blank Page setting or checkbox.
- Step 4: Select OK to save your settings.
- Step 1 (options):
-
For macOs Computer
- Open the
 menu.
menu. - Select System Preferences
- Select one of the following: Print & Scan, Print & Fax, or Printers & Scanners.
- Select your printer, then Options & Supplies.
- Select Driver or Options.
- If you have navigated through properly you should see this on your screen:
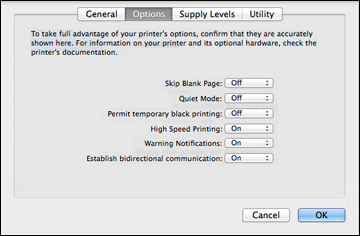
- Set the Skip Blank Page to On.
- Select OK.
- Open the
- How do I reset my Epson Workforce 3640?
-
Are you experiencing issues with your printer settings? If so, you have the option to reset your printer to its default factory settings. You have the choice of choosing which particular settings to reset or reset them all.
- Press on the home button, if needed.
- Using the left or right arrow button, choose the Setup option and press the OK button.
- Using the left or right arrow button, choose the Restore Default Settings option and press the OK button.
- Using the left or right arrow button, choose one of the following options and press the OK button:
- Network Settings: Resets all network settings.
- All except Network Settings: Resets all control panel settings, except for network settings.
- All Settings: Resets all control panel settings.
- You should see a confirmation screen.
- Press on the OK button to reset your selected settings.
- Why is my Epson printer not printing when the ink is full?
-
It's possible that your ink cartridge is not set in its slot properly. Troubleshoot by doing the following steps:
- Turn on your printer
- Check your LCD screen for a message stating that your cartridges are expended.
- Remember which ink cartridge needs to be replaced and press the OK button followed by the option Replace now.
- Lift the scanner portion of your printer
- Squeeze the tab on the cartridge releasing it from its slot. Lift to remove the empty ink cartridge.
- Check to see if the the yellow tape located on the side of the cartridge is removed. If is still there, remove it.
- Insert the replacement ink cartridge into the empty slot the direction in which the cartridge was removed. Push down until you hear and feel the cartridge click into place.
- Close the scanner portion of your printer and select the Start button. It will take approximately 90 seconds for your print head to adjust and move to its home position. Once you see a confirmation message on the LCD screen, you're all set!
For more troubleshooting tips, visit Epson USA Workforce WF-3640 FAQ and Guide Official Page.Here you will find useful details on how to connect Epson Workforce WF-3640 printer to computer, two sided printing, scan to email, ink cartridge not recognized, and much more!
What our customers say about Epson Workforce WF-3640
-
Works great!Review for Epson 252XL T252XL Series (11-pack) Replacement High Yield Ink Cartridge (5x Black, 2x Cyan, 2x Magenta, 2x Yellow)Works great!Was this review helpful?
-
DO NOT USEReview for Epson 252XL T252XL Series (11-pack) Replacement High Yield Ink Cartridge (5x Black, 2x Cyan, 2x Magenta, 2x Yellow)DESTROYED 2 EPSON printers in our office. Reached out as we had several cartridges remaining since we had to throw the printers out. Was told I had to ship the unopened cartridges back, at our own cost, and then they would determine the refund amount. He initially told me we could only get store credit...I advised this was useless since the cartridges destroyed our printers anyway, we wouldn't be using them again. Advised I will simply throw the ink in the trash and call it a loss. HORRIBLE service.Was this review helpful?
-
CartridgesReview for Epson 252XL T252XL Series (6-pack) Replacement High Yield Ink Cartridge (3x Black, 1x Cyan, 1x Magenta, 1x Yellow)Thought black ink cartridges were wide ones..but just got thin ones..pic show 3 wide cartridges..guess coming from mail order u get what u pay forWas this review helpful?
-
Worst 252 CartridgesReview for Replacement Epson 252XL (T252XL120) High Yield Black Ink Cartridge - T252XL1We've been getting ink from you for years, never had a problem. Last batch of ink, all colors. worst ever. They clogged up, dried up, stopped working. Had to keep cleaning printer from clogs, had to throw away cartridges.Was this review helpful?
-
Worst Cartridges 252Review for Replacement Epson 252XL (T252XL220) High Yield Cyan Ink Cartridge - T252XL2We've been getting ink from you for years, never had a problem. Last batch of ink, all colors. worst ever. They clogged up, dried up, stopped working. Had to keep cleaning printer from clogs, had to throw away cartridges.Was this review helpful?
-
Worst CartridgesReview for Replacement Epson 252XL (T252XL320) High Yield Magenta Ink Cartridge - T252XL3We've been getting ink from you for years, never had a problem. Last batch of ink, all colors. worst ever. They clogged up, dried up, stopped working. Had to keep cleaning printer from clogs, had to throw away cartridges.Was this review helpful?
-
Sm/ glitch, may be fixed, if so I'd give 5 starsReview for Replacement Epson 252XL (T252XL120) High Yield Black Ink Cartridge - T252XL1I had a 5 star experience with website and ordering and shipment, but then found the cartridge received was a small single width vs. large 15ml double size as shown on website. I contacted the customer service via Live Chat and had another 5 star experience. I'm leaving a 4 star rating pending whether or not the company really comes through with the possible ? replacement cartridge. \ \ Of note, I was also assured that the cartridge sent will work AND really does have the same ink volume and that they will give feedback to correct photos or provide better labeling on product etc. to avoid confusion in the future. We'll see what happens. So far I'm thinking this is possibly a 5 STAR business. Very Rare!Was this review helpful?
-
GreatReview for Replacement Epson 252XL (T252XL220) High Yield Cyan Ink Cartridge - T252XL2Great quality ink and easy to install as if you bought it brand newWas this review helpful?
-
GreatReview for Replacement Epson 252XL (T252XL320) High Yield Magenta Ink Cartridge - T252XL3Great quality ink and easy to install as if you bought it brand newWas this review helpful?
-
Prices Cannot Be BeatReview for Epson 252XL Combo Pack of 4 Replacement High Yield Ink Cartridge (1x Black, 1x Cyan, 1x Magenta, 1x Yellow)As a business, we have been spending quite a bit on ink for multiple printers. I was able to purchase double the amount for 2 different printers for the same price we normally spend for 1.Was this review helpful?